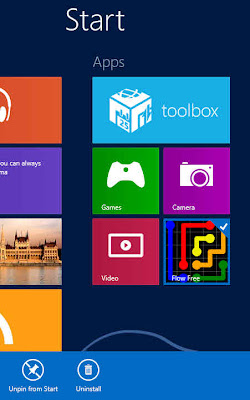Windows 8 merupakan OS yang paling baru saat ini dari Microsoft. Ada segudang hal baru yang harus anda pelajari di OS ini, termasuk aplikasi barunya yaitu Windows 8 Apps. Jika anda baru mengenal Windows 8, saya sarankan untuk baca artikel yang ini dulu. Jika anda menemui masalah di Windows 8 Apps, jangan panik. Windowsku memiliki beberapa tips yang mungkin bisa anda coba.
Sebelum itu, banyak sekali masalah di Windows bisa terselesaikan dengan hanya melakukan Restart komputer.
Tidak percaya? Coba saja dulu. Saya juga sering ketika menemui sebuah
masalah di Windows, saya dengan mudah saja melakukan restart dan
masalahnya pun hilang. Jika tidak, anda bisa lakukan berbagai tahap
untuk memperbaiki Windows 8 Apps dibawah ini:
Mengecek Email
Microsoft memiliki beberapa peraturan terhadap Windows 8 Apps. Jika
sebuah apps tidak sama dengan terms of use dari Windows 8 Apps, berarti
apps tersebut mungkin mengandung konten untuk dewasa atau melanggar
copyright. Tentu saja, Microsoft akan menghapus apps tersebut dari
Windows Store. Jika apps dihapus dari Windows Store, apps tersebut tidak
akan berjalan lagi di komputer anda.
Microsoft mengatakan kalau akan ada Email yang datang jika hal ini
terjadi. Jika app yang anda miliki tidak mau berjalan, silahkan anda cek
email anda, mungkin anda akan mendapatkan email dari Microsoft bahwa
app tersebut sudah dinonaktifkan.
Mengecek Screen Resolustion
Jika apps tidak mau jalan, anda harus memastikan kalau screen resolution
untuk layar anda mencukupi. Screen resolution untuk Windows 8 adalah
minimal 1024 x 768. Jika kurang dari itu, apps tidak akan berjalan di
komputer anda.
Untuk mengecek screen resolution, klik kanan pada desktop anda dan klik
Screen Resolution. Jika screen resolution yang anda miliki kurang dari
1024 x 768, cobalah atur lebih tinggi. Jika tidak bisa, layar anda
mungkin terlalu kecil. Jika anda memiliki komputer tower atau desktop,
mungkin anda harus membeli layar baru yang lebih besar. Jika anda
memiliki netbook, tentu saja anda tidak akan bisa menggunakan apps.
Melakukan Update App
Semua apps di Windows 8 tentu saja baru awal dan mungkin memiliki beberapa bug yang
dapat mengganggu kinerja apps tersebut. Tenang saja, pasti para
developer apps akan melakukan update secara berkala. Jika anda memiliki
masalah dengan apps, cek apps anda apakah versi apps anda sudah paling
terbaru. Untuk melakukan itu, buka app Store, lalu klik Settings dari
Charms Bar (Windows + C), dan klik App updates. Lalu, klik 'Check for
updates' untuk mengecek versi terbaru dari app yang anda install.
Semua apps di Windows Store sudah diset otomatis bahwa apps yang baru saja anda unduh disana, merupakan versi terbaru.
Close dan Restart App
Jika app tidak berjalan sebagaimana mestinya, melakukan restart pada app
mungkin bisa menyelesaikan masalahnya. Dan lucunya, anda tidak akan
menemukan tombol 'Close' pada app. Karena ketika anda mengganti app
dengan app lain, app sebelumnya akan masuk ke mode suspend. Ketika kamu kembali ke app, maka app tersebut akan berjalan seperti sedia kala.
Untuk menutup Windows 8 Apps, tekan tombol Alt + F4 atau anda bisa klik
scroll button pada mouse di app switcher. Anda juga bisa mengarahkan
kursor tepat diatas app. Maka, kursor akan berubah menjadi tangan, klik
dan geser ke bawah dari layar.
Anda juga bisa menggunakan task manager untuk menutupnya. Tekan tombol
Ctrl + Shift + Esc untuk membuka task manager. Pilih app yang ingin anda
tutup dan klik End Task untuk menutupnya.
Menjalankan Apps Troubleshooter
Microsoft menawarkan troubleshooter jika apps yang anda miliki tidak berjalan seperti biasa. Klik disini untuk mengunduhnya. Jalankan troubleshooter, pilih Windows Store Apps, dan troubleshooter akan berusaha memperbaikinya secara otomatis.
Reinstall App
Melakukan reinstall terhadap app mungkin dapat membantu anda dalam
memperbaiki masalah. Sangat mungkin jika file yang app tersebut gunakan
menajdi rusak saat proses instalasi.
Untuk melakukan uninstall dari Start Screen, geser kebawah dari tile-nya
jika anda menggunakan touchscreen atau klik kanan dan klik Uninstall.
Untuk melakukan instalasi kembali, buka Windows Store, klik kanan atau geser kebawah dengan jari anda dari atas layar, dan klik 'Your aps'. Carilah app yang baru saja anda uninstall.
via windowsku